Most of us know HD video, but actually a few can really understand the meaning of HD (High Definition). HD video (High-definition video) refers to any video system of higher resolution than SD (standard-definition) video, and most commonly involves display resolutions of 1280×720 pixels (720p) or 1920×1080 pixels (1080i/1080p).
Nowadays, HD is becoming more and more popular. However, HD video also brings inconvenience: It cannot be edited on common editing programs; it cannot be supported by popular portable devices such as iPod, iPhone, Sansa, Zune, Creative Zen.
Here I’d like to introduce HD video converters that can solve the inconvenience: Tipard HD Video Converter for Mac and Tipard HD Video Converter that can mutually convert HD video, like HD TS, HD MTS, HD M2TS, HD MPG, HD MPEG, HD MP4, HD WMV, QuickTime HD MOV, HD H.264, HD RM to SD Video like MPG, MPEG, MP4, M4V, TS, RM, RMVB, WMV, ASF, MKV, AVI, 3GP, 3G2, FLV, SWF, MOD, TOD, MOV, DV for your iPod, iPhone, Creative Zen, Zune, with speed and precision.
The article is divided into two parts:
Part 1: How to convert HD video on Mac
Part 2: How to convert HD video on Windows
Part 1: How to convert HD video on Mac
Step 0: Download and install the HD Video Converter for Mac (Intel Version) or (Power PC Version). After the action, you will see the following screenshot:
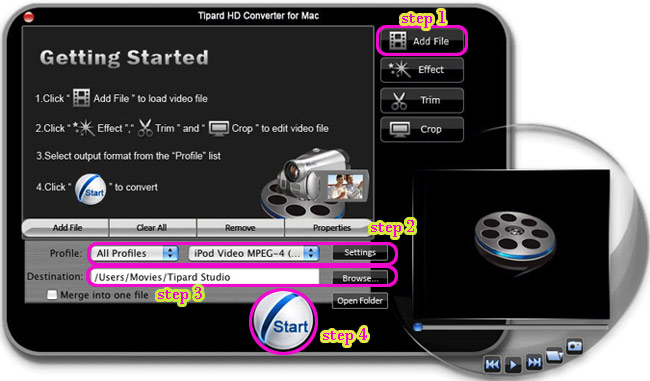
Step 1: Click the "Add Files" button and add the video files you want to convert.
Step 2: Select the video or audio format you want to convert it to. At the same time, you can set the output parameters of the conversion by clicking “Setting” button to open the Setting window as follows:
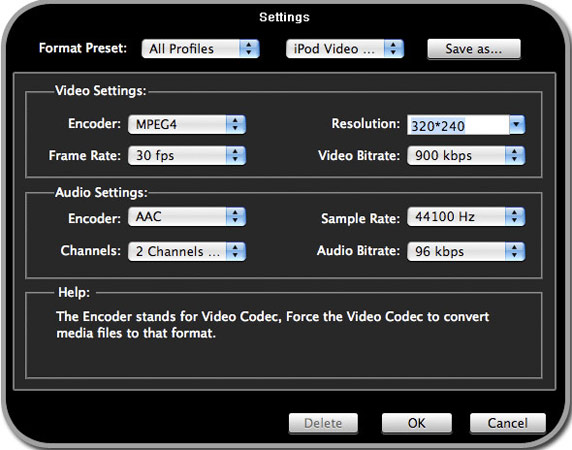
Step 3: Click “Browse” button to specify a location to save the converted video or audio. If you want to open the output folder, click “Open” button.
Step 4: Click “Start” button.
This Converter for Mac also has powerful editing functions besides conversion. Take some examples below:
1: Snapshot
If you like the current image of the video you can use the “Snapshot” option, just click the “Snapshot” button and the image will be saved and then click the “Open” button next to “Snapshot” button to open your picture.
2: Merge
If you want to merge several videos into one file you can choose them at one time and click the “Merge into one file” to do it.
3:Effect
Click “Effect” button you can do these actions: adjusting brightness, contrast and saturation of the video. You can easily adjust the video through two windows in the same interface.
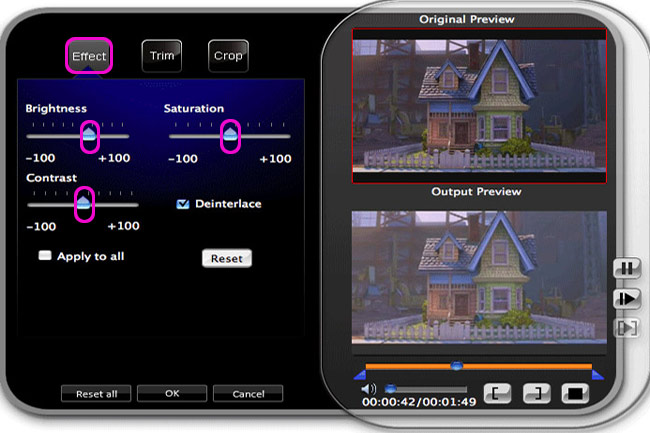
4:Trim
If you just want convert a clip of your video, then you can use the "Trim" icon to set the Start time and End time of the clip or you can directly drag the slide bar to the accurate position.
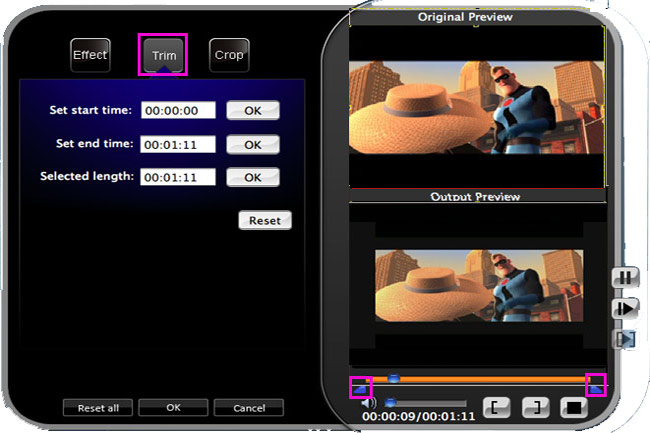
5:Crop
By using the “Crop” function you can crop the black edge of your video and you can also drag the line around the video image to adjust your video to your Google Phone.
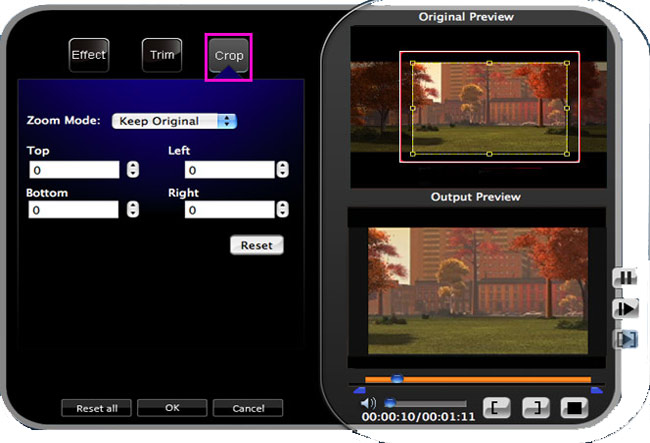
Part 2: How to convert HD video on Windows
Step 0: Download and install Tipard HD Video Converter.
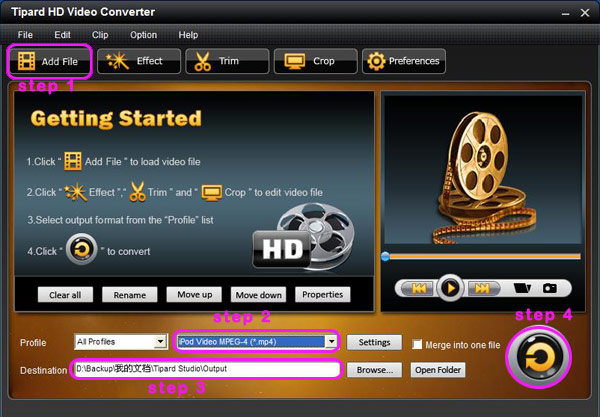
Step 1:Click the "Add File" button to load video file.
Step 2: Video settings
Select the output video format you want from the drop-down list of profile.
Note:
By cicking the "Settings" button, you can set the video parameters and audio tract.
The settings interface is shown below:
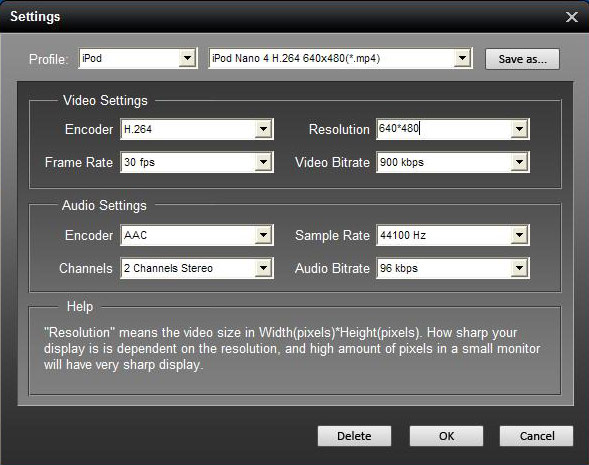
Additionally, you can set your own profile and data by selecting “User Defined” in the profile or in settings interface saved as your choice.
Step 3: Select the output path. You can choose the default path or select your own path by clicking “Browse” button after you have set the file on the computer.
Step 4: Click the "Start" button to start conversion. It is very fast and in a short while your conversion will be finished.
The main functions of the HD video converter are shown below:
1:Snapshot
If you like the current image of the video you can use the “Snapshot” option, just click the “Snapshot” button and the image will be saved and then click the “Open” button next to “Snapshot” button to open your picture.
2:Merge
If you want to merge several videos into one file you can choose them at one time and click the “Merge into one file” to do it.
3:Effect
Click “Effect” button you can do these actions: adjusting brightness, contrast and saturation of the video. You can easily adjust the video through two windows in the same interface.
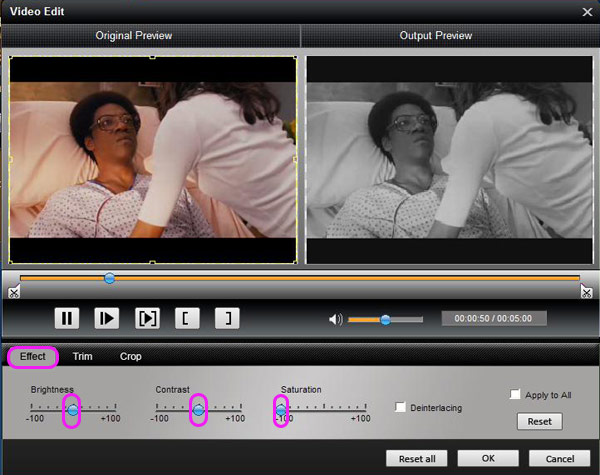
4:Trim
If you just want convert a clip of your video, then you can use the "Trim" icon to set the Start time and End time of the clip or you can directly drag the slide bar to the accurate position.
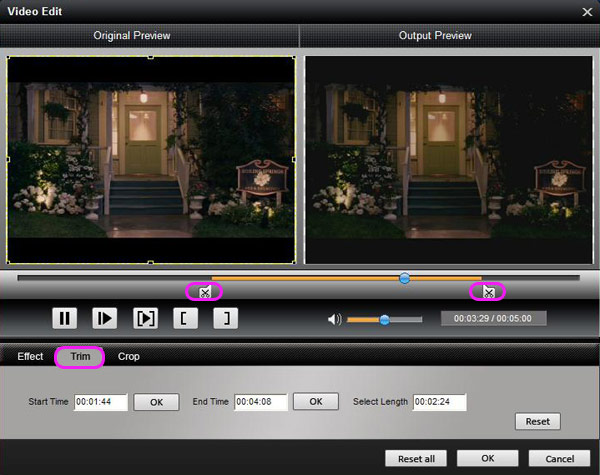
5:Crop
By using the “Crop” function you can crop the black edge of your video and you can also drag the line around the video image to adjust your video to your Google Phone.
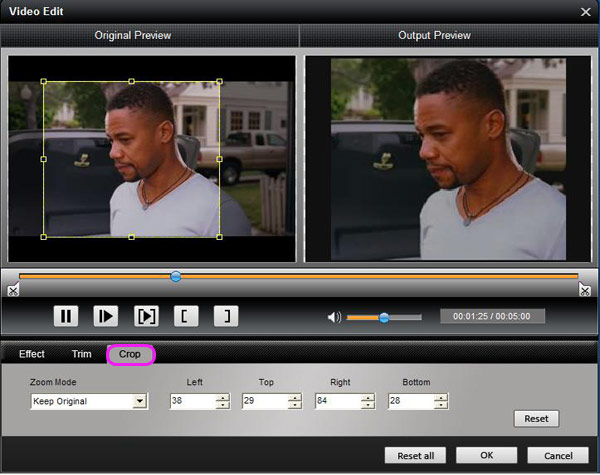
All operation is completed with several clicks.
If you want to learn more, here Tipard Studio.
Now you can enjoy your videos on your portable players at any time and anywhere!
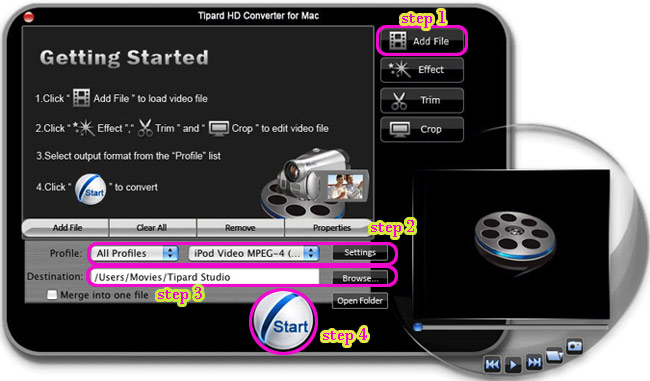
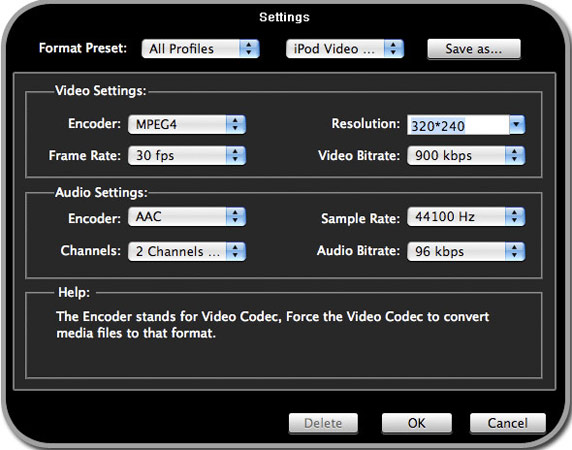
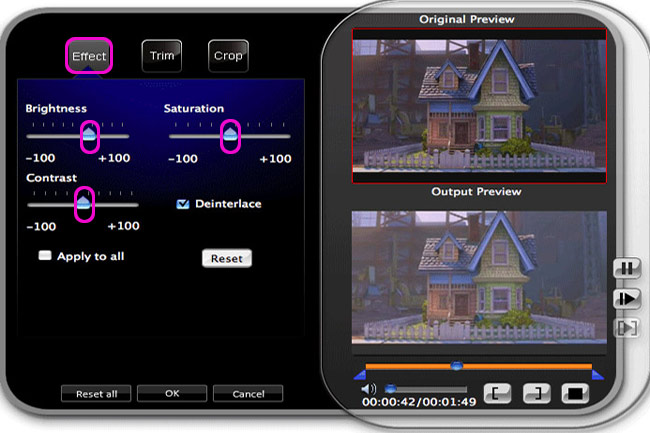
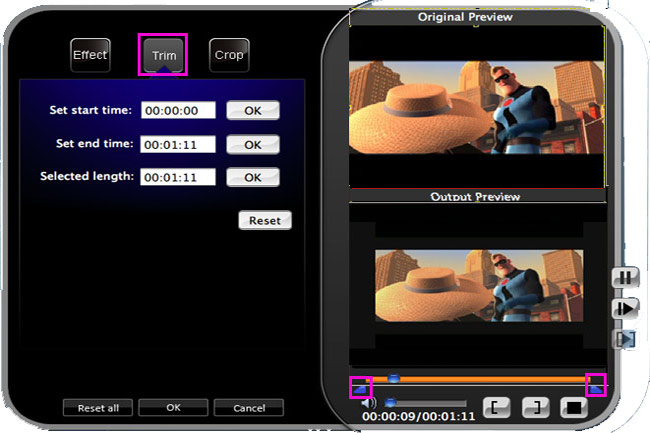
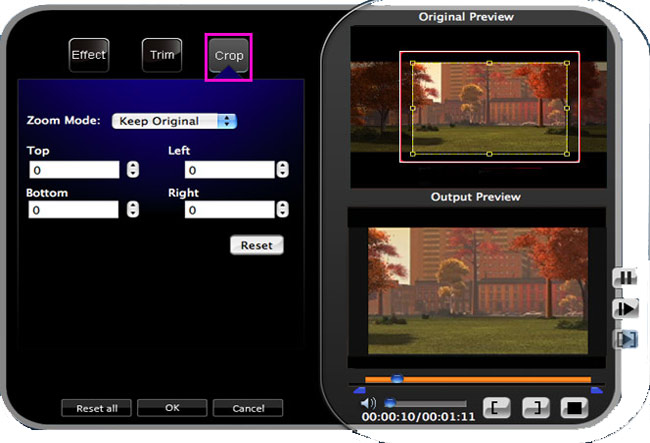
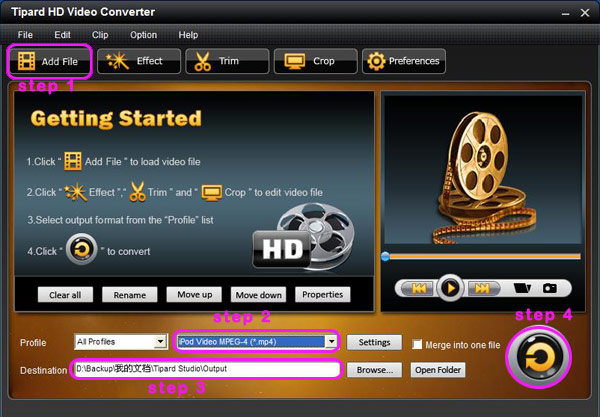
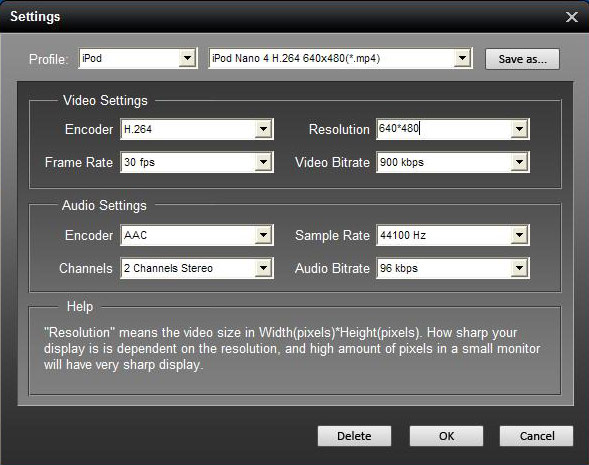
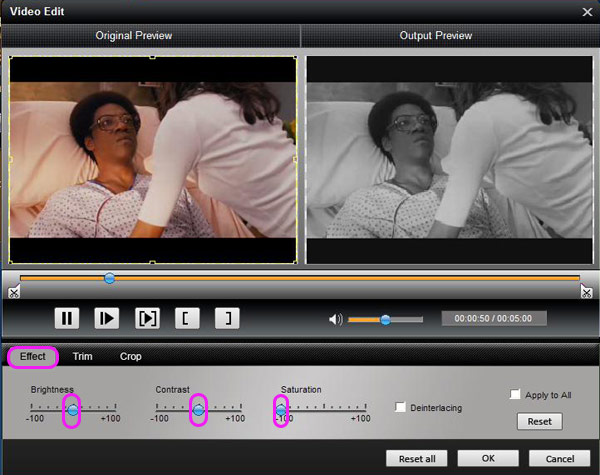
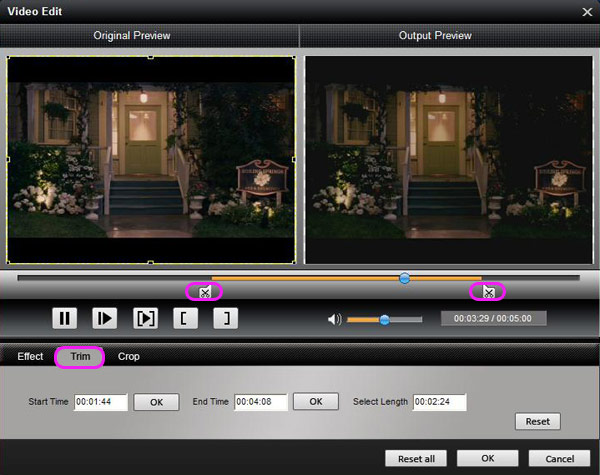
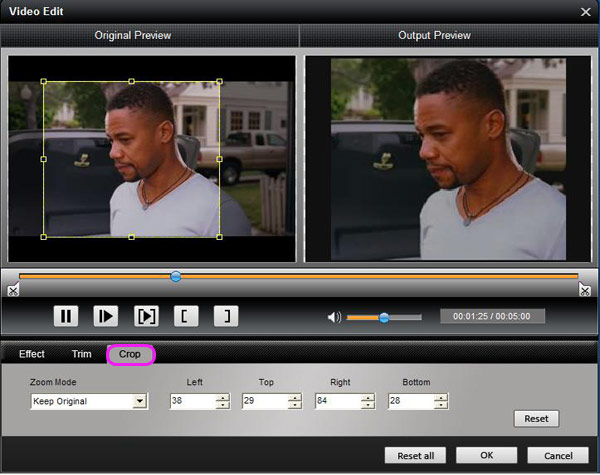
No one has replied yet! Why not be the first?
Sign in or Join us (it's free).